
更新
更新

イラストレーターには写真などの画像から自動でトレース(ベクター画像に変換)を作成する機能があります。
今回は画像トレースの使い方をご紹介します。
画面上部メニューのファイルから配置を選びます。
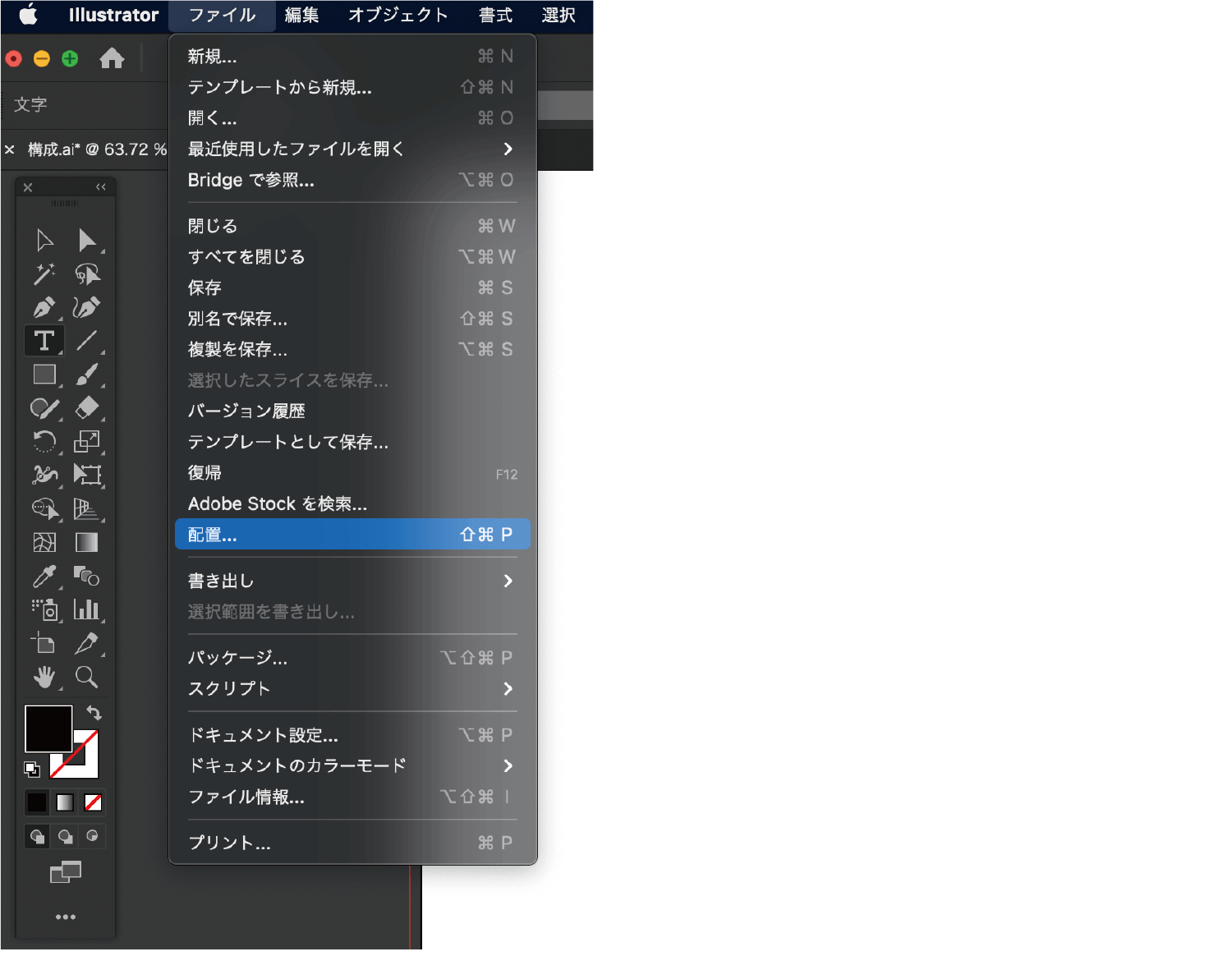
配置したい画像を選択して配置ボタンをクリックします。
アートボード上でクリックすると画像が配置されます。
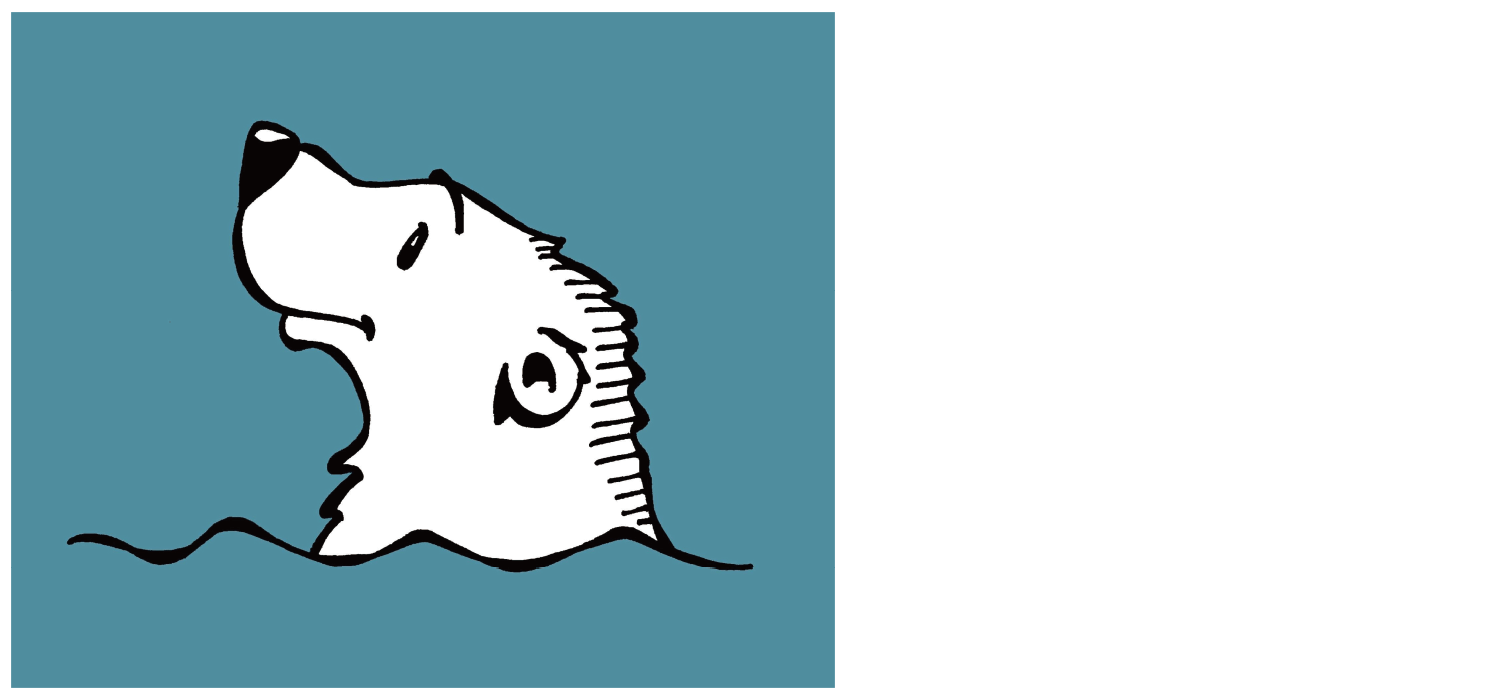
画像を選択します。

画面上部メニューのウィンドウから画像トレースを選びます。
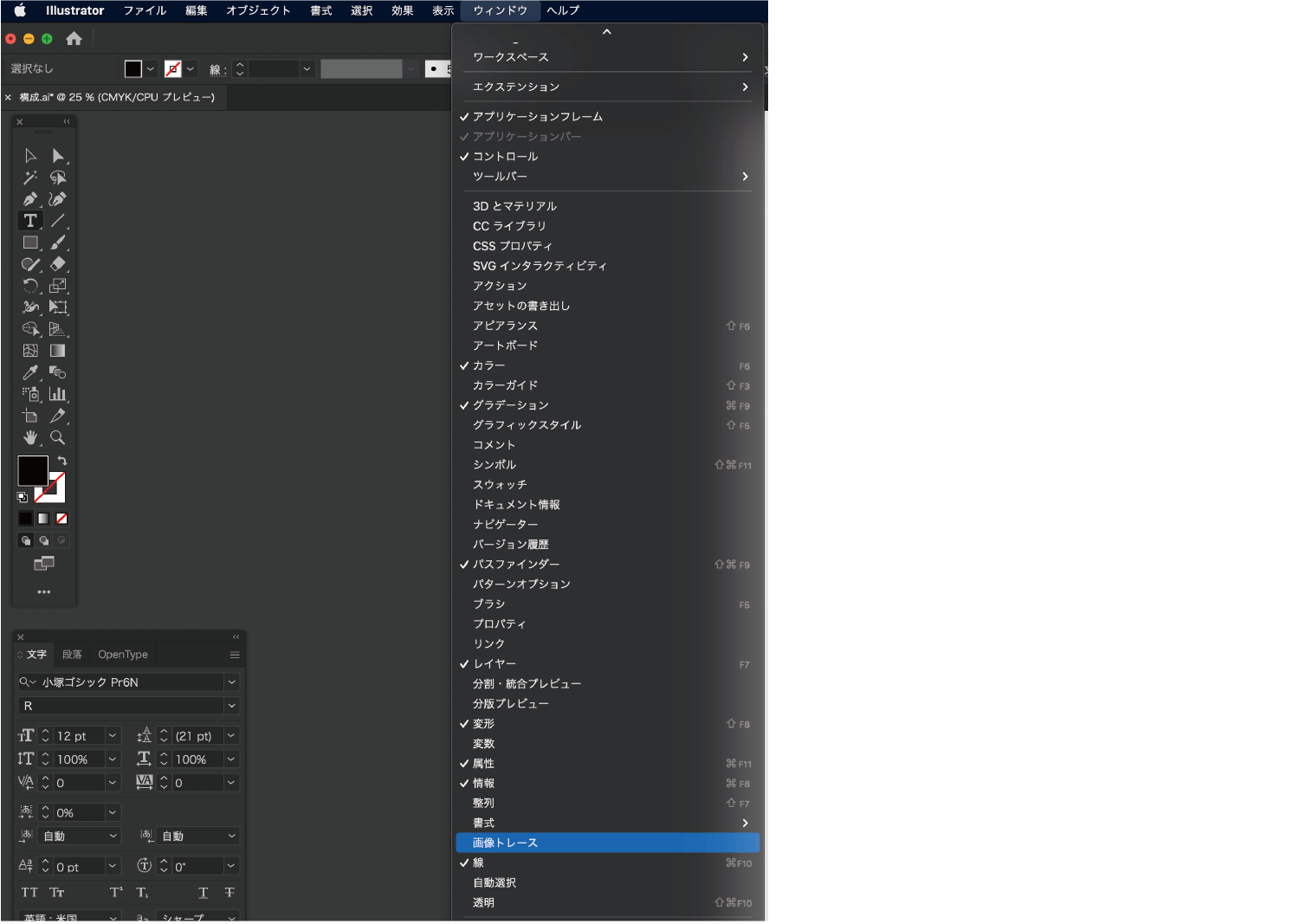
画像トレースパネルが表示されます。
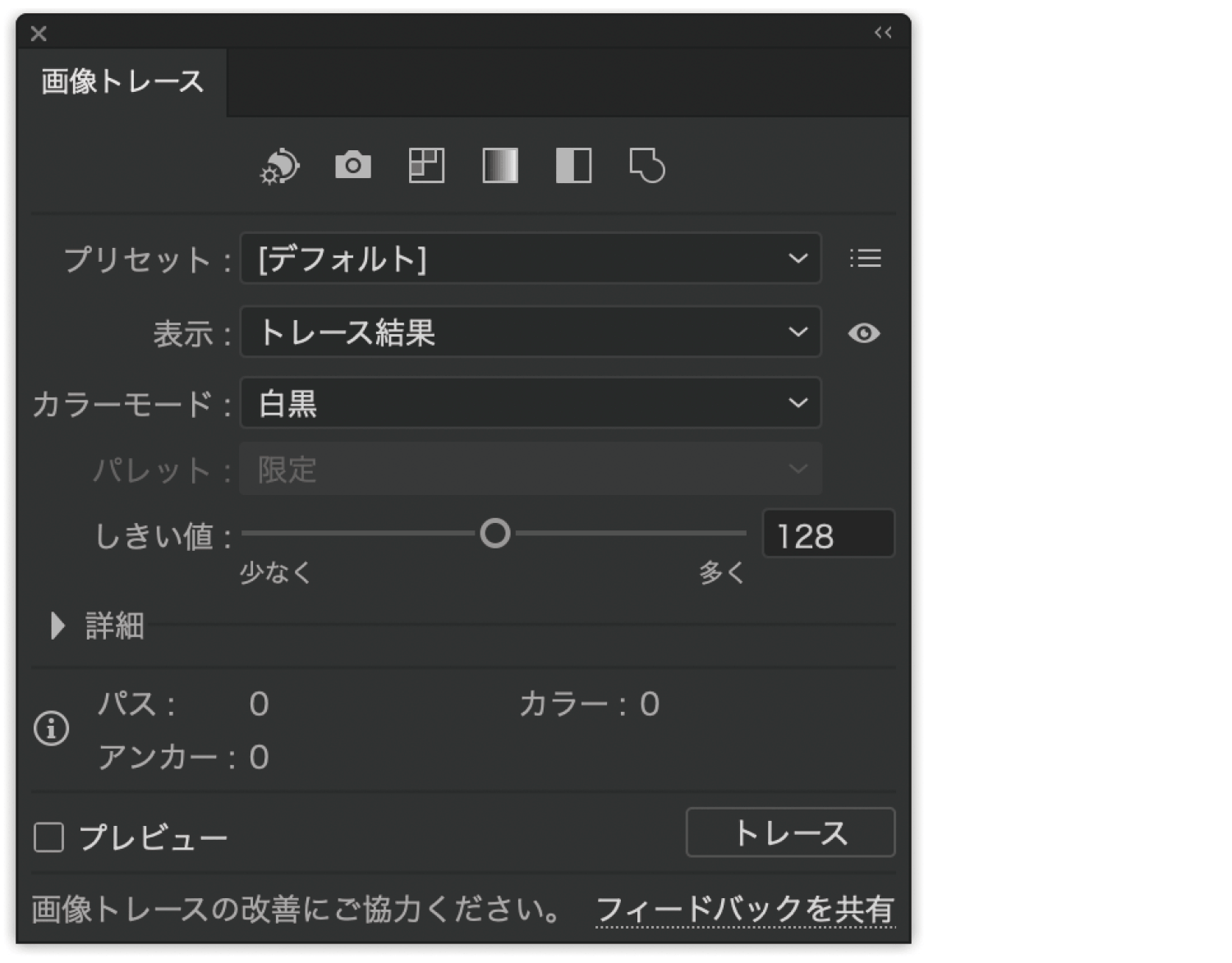
様々なプリセットから設定できます。
プリセットとは設定値などを前もって調整された状態で記録されたものになります。
トレース後の画像を表示します。左下のプレビューにチェックを入れれば反映後の状態を確認でき、
表示の右にある目のアイコンをクリックしたままにすると元の画像との確認ができます。
| トレース結果 | トレース後の結果が表示 |
|---|---|
| トレース結果とアウトライン | トレース後の結果とアウトラインが表示 |
| アウトライン | アウトラインが表示 |
| アウトラインと元の画像 | アウトラインと元の画像が半透明で表示 |
| 元の画像 | 元の画像が表示 |
トレース後の画像のカラーモード。
カラーとグレースケール、白黒の3パターンで白黒は完全な白と黒に分けられます。
カラーモードをカラーかグレースケールを選ぶと選択ができます。
パレット下のカラーの項目を調整できます。
クリックすると各項目が表示されます。
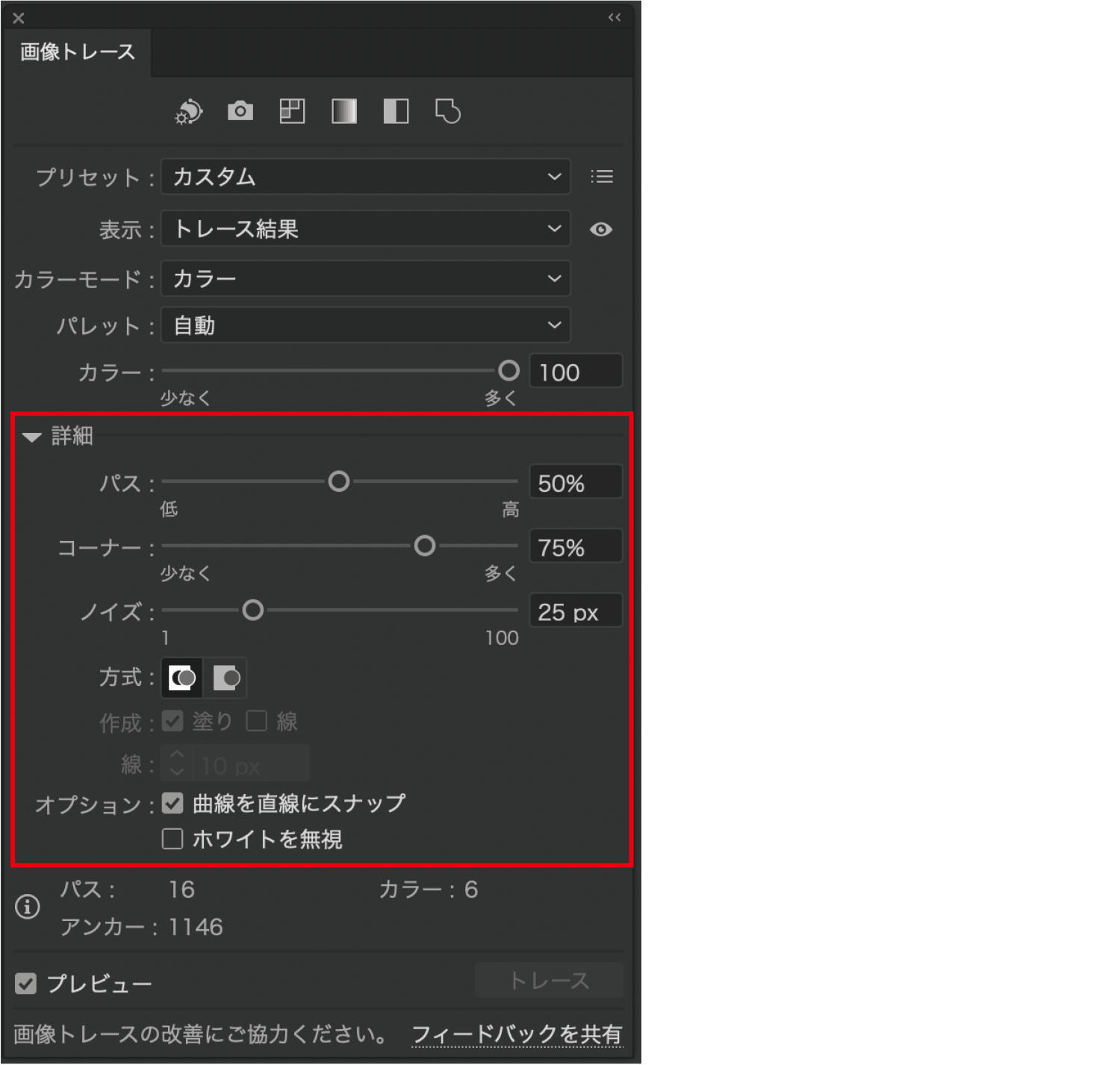
| パス | パスの精度の調整 | ||
|---|---|---|---|
| コーナー | 曲線の精度の調整 | ||
| ノイズ | ノイズの調整 pxが大きいほどノイズが減少 | ||
| 方式(隣接) | 切り抜かれたパスを作成 | 方式(重なり) | 重なり合ったパスを作成 |
| 作成(塗り) | 塗り領域を作成 | 作成(線) | 線を適用したパスを作成 |
| 線 | 作成項目で線にチェックした場合、線部分の範囲を指定 | ||
| オプション(曲線を直線にスナップ) | 少し曲がった線を直線に置き換える | ||
| オプション(ホワイトを無視) | 白い塗りをなしにして、トレースするかどうかを指定 | ||
詳細の設定が終わったらプレビューのチェックを外して右下のトレースをクリックしてトレースします。
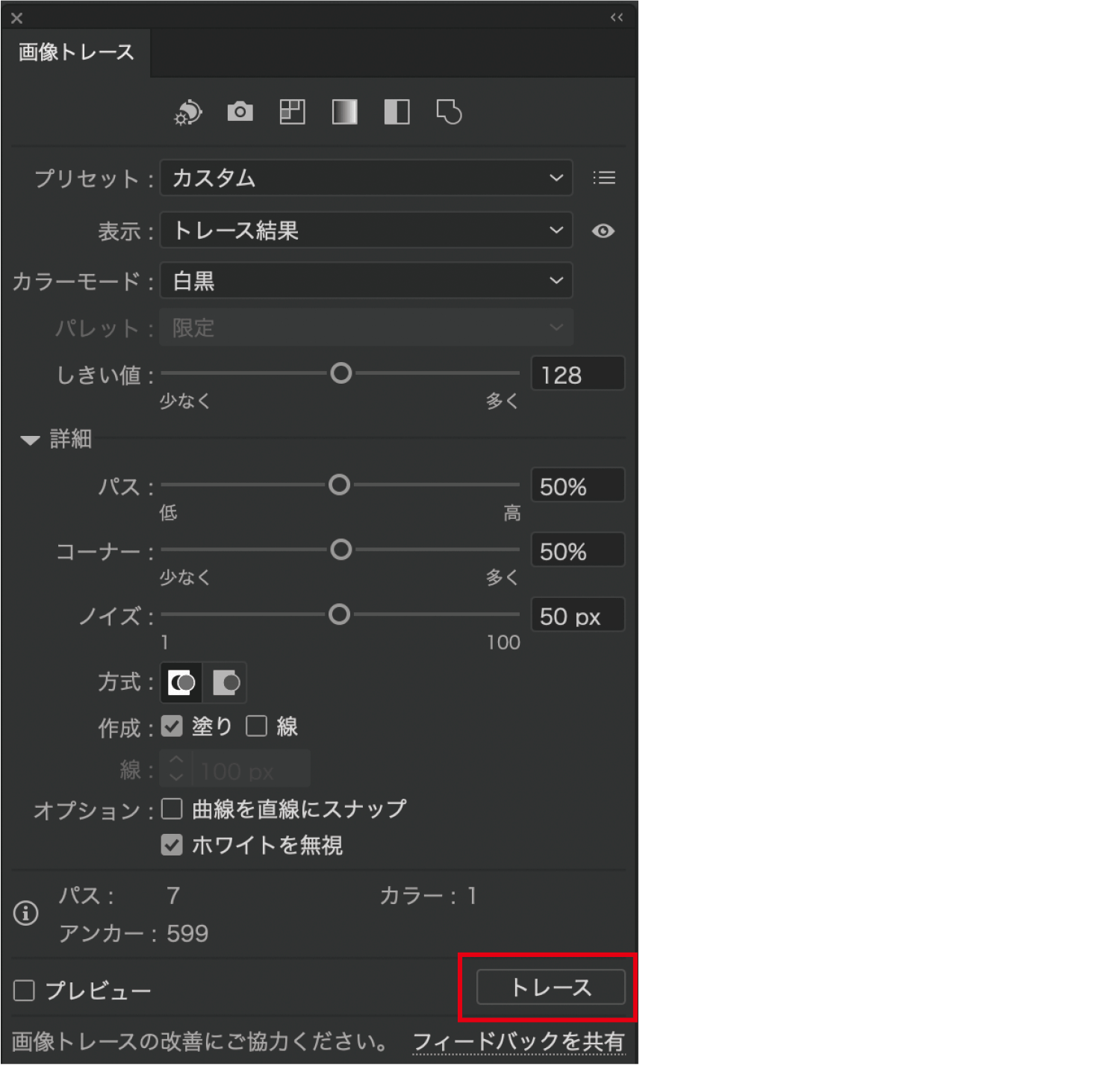
プレビューで確認したトレース内容になりました。
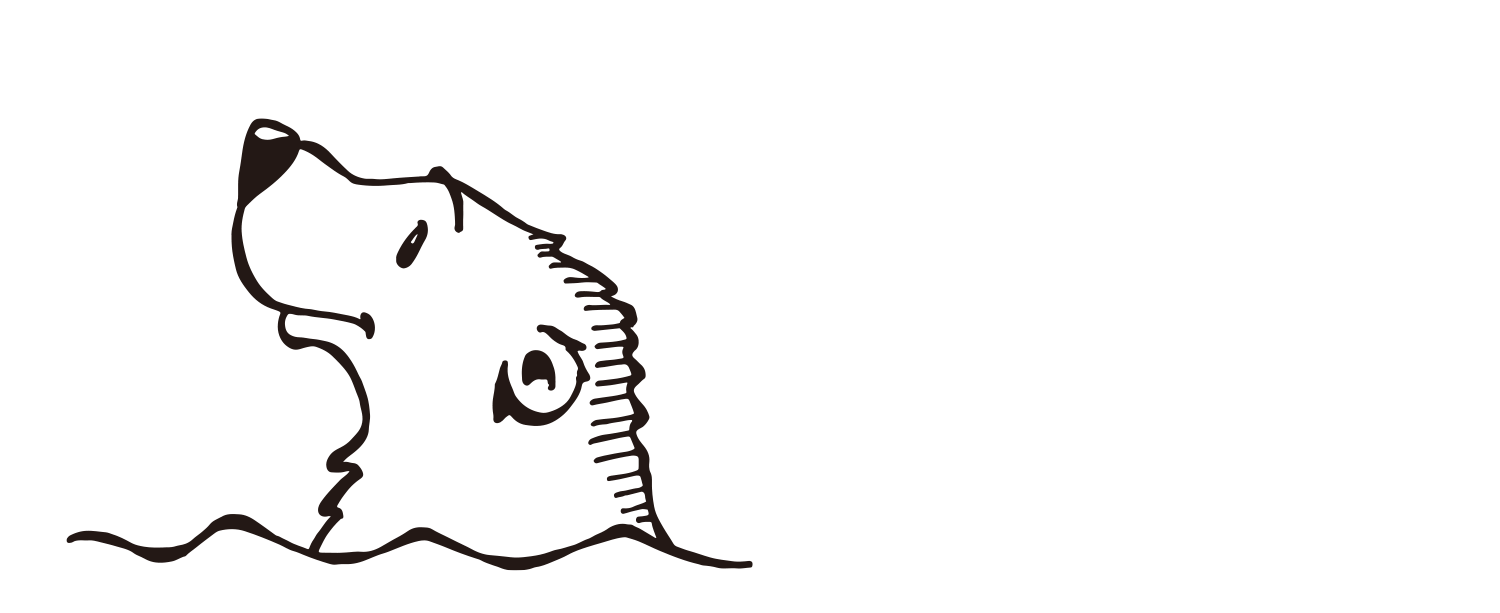
トレースした画像を選択した状態で画面上部のコントロールパネル内の拡張をクリックします。
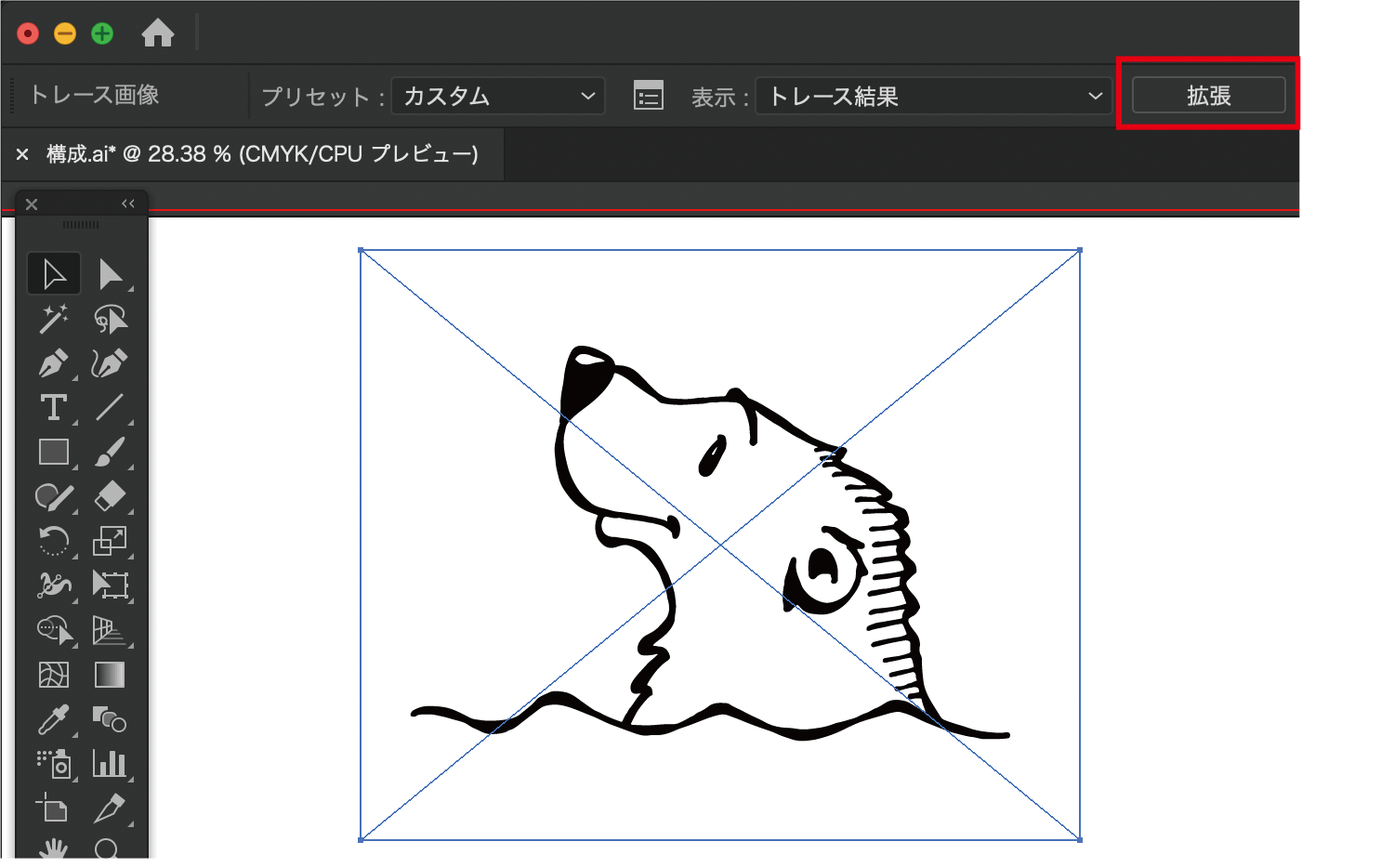
これでパスの編集が可能になりました。
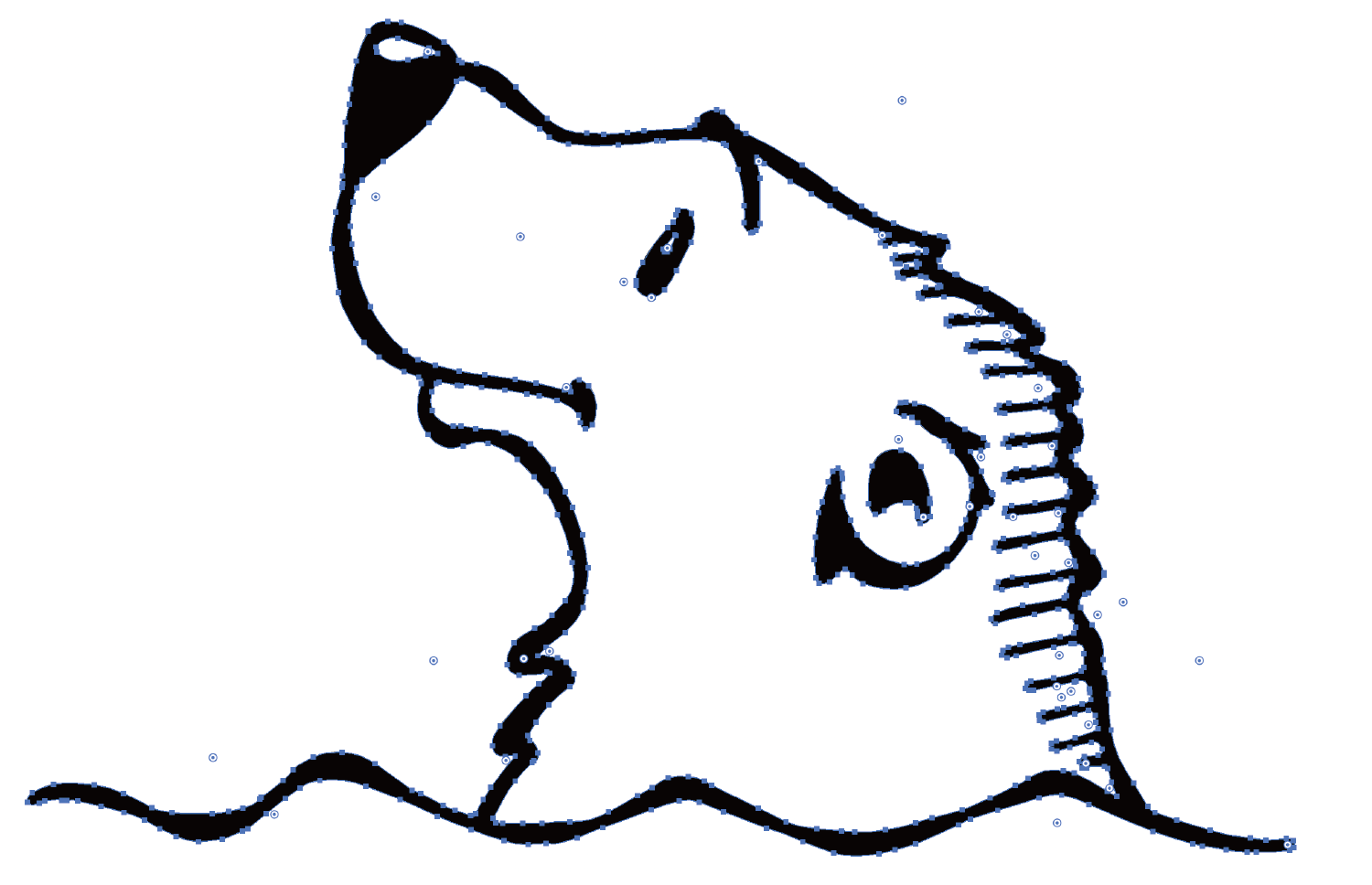
アンカーポイントの数を減らしてデータを軽くスッキリさせたい場合は画面上部のオブジェクト内のパスから単純化を選択します。
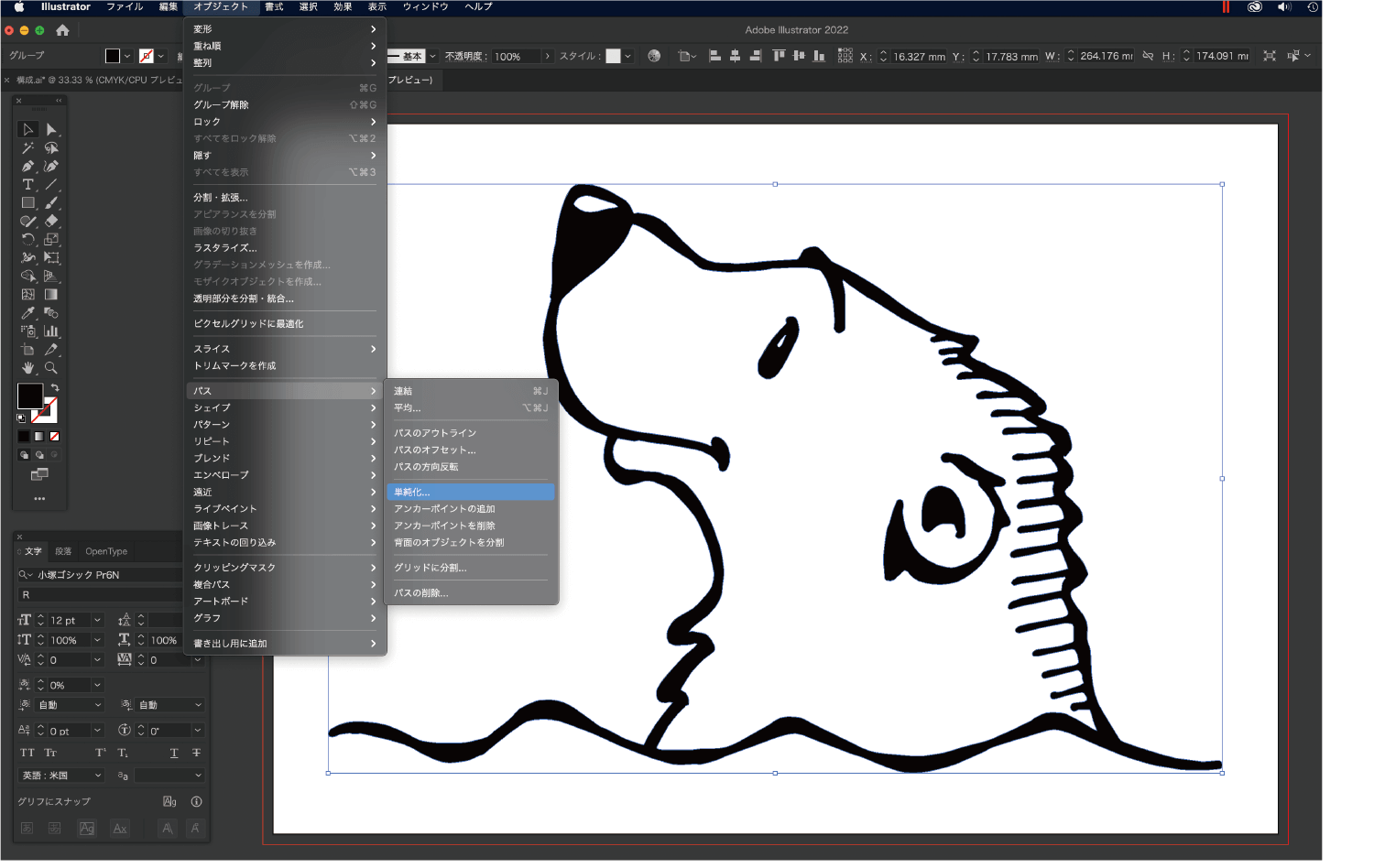
画像のバランスを確認しながらアンカーポイントの数を調節します。
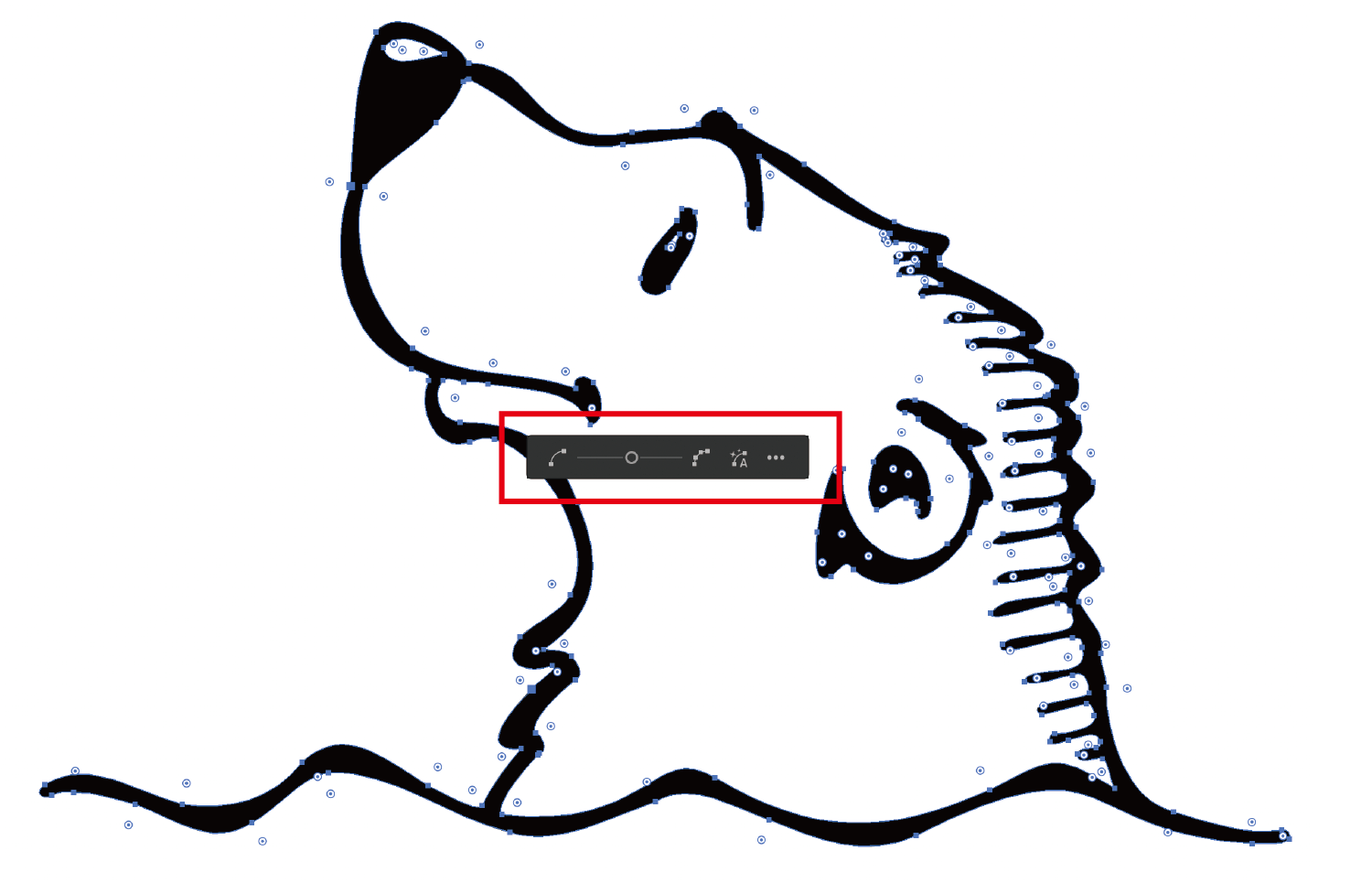
画像トレースの完成です。
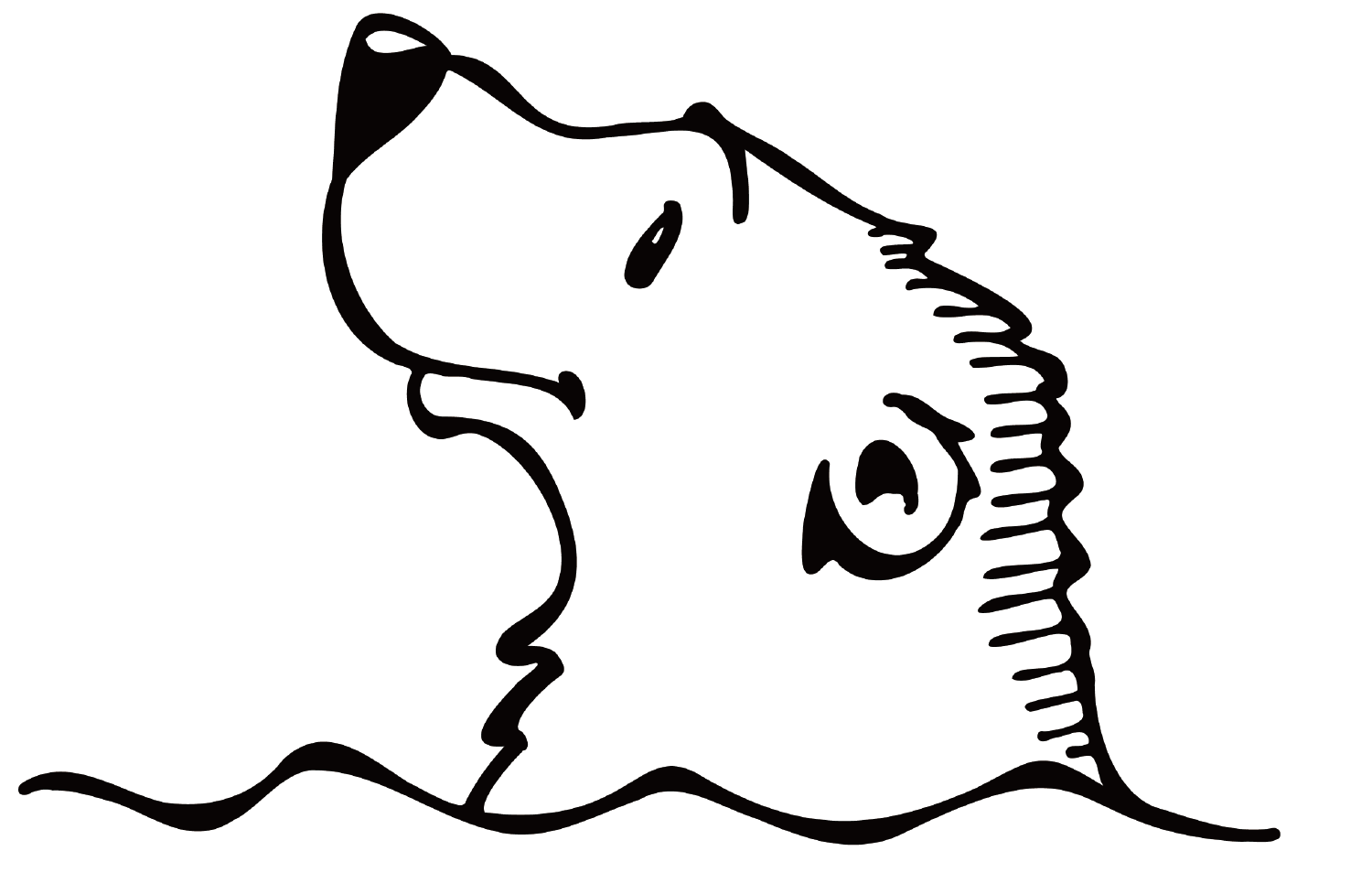
イラストレーターで作業する場合、画像をトレースして作業することで色を変えたりパスを部分的に調節したり使い勝手がよくなります。
元の画像の白黒がはっきりしていないと希望のラインが表現しにくいので、例えば下書きしたイラストの線をトレースする場合などはフォトショップで線をくっきりさせた画像をトレースすることでより綺麗なパスを作成しやすくなります。
画像トレース機能は短時間でトレースを作成できるの反面、細かい部分の表現が難しいので用途によって使い分けて効率的な作業に活用してみてくださいね。
オリジナルイラストを看板に使用したい!似顔絵を贈りたい!などのご要望はございませんか?
文章のみの看板や広告にイラストを載せることでより内容を伝えやすくなったり、
イラストの印象で全体のイメージを変える効果もあります!看板製作はもちろん、イラストのみのご依頼も可能です。お気軽にご相談ください。
キュービックシティで看板を作るなら、デザインからお任せください!弊社在籍の看板デザイナーがご対応いたします。ラフ案やスケッチがあればぜひお送りくださいませ。お客様のご要望をお聞きしながら、納得のいくデザインを作成いたします。
看板を設計・デザインから施工・撤去・処分までトータルで製作できる看板屋です。キュービックシティではデザイン・製作・施工・撤去処分をそれぞれの看板のプロが揃っています。お客様に対して専任の担当者をつけて綿密なコミュニケーションを大事にし、自社スタッフ一人ひとりが責任と誇りを持ってお客様の看板を製作いたします。

営業時間:9時〜17時
0120-944-599